Macbook không chỉ làm hài lòng người dùng về kiểu dáng mà còn với những công năng vượt trội mà thiết bị mang lại. Trong đó người dùng có thể sử dụng Macbook để quay màn hình với chất lượng độ phân giải đến 4K. Nếu bạn chưa biết cách quay màn hình Macbook như thế nào thì hãy để Typhu88 hướng dẫn bạn trong bài viết dưới đây!
Cách quay màn hình Macbook không sử dụng phần mềm
Một trong những ưu điểm nổi bật của Macbook đó là cho phép người dùng quay màn hình mà không cần tải bất cứ phần mềm hỗ trợ nào. Dưới đây là 2 cách quay màn hình Macbook không cần phần mềm hỗ trợ mà bạn có thể tham khảo.
Cách quay màn hình Macbook bằng tổ hợp phím MacOS Mojave
Tổ hợp phím Shift+Command+5 không chỉ cho phép bạn ghi lại video một phần hoặc toàn bộ màn hình, mà còn có khả năng chụp ảnh màn hình.
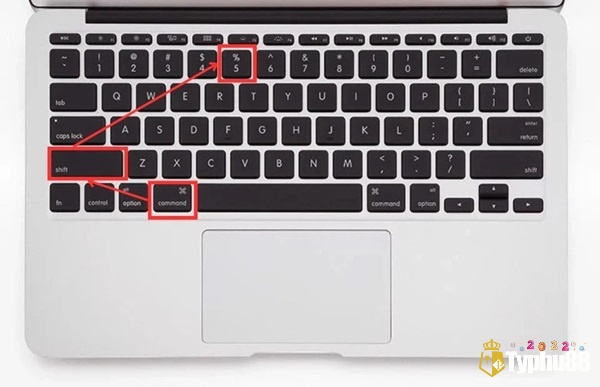
Quay lại video toàn màn hình Macbook
Bước 1: Nhấn tổ hợp phím Command+Shift+5 để mở Screenshot Toolbar.
Bước 2: Chọn Record Entire Screen để quay toàn bộ màn hình Macbook.
Bước 3: Click vào nút “Record” trên thanh công cụ hoặc nhấn vào bất kỳ đâu trên màn hình để bắt đầu ghi lại video đang hiển thị.
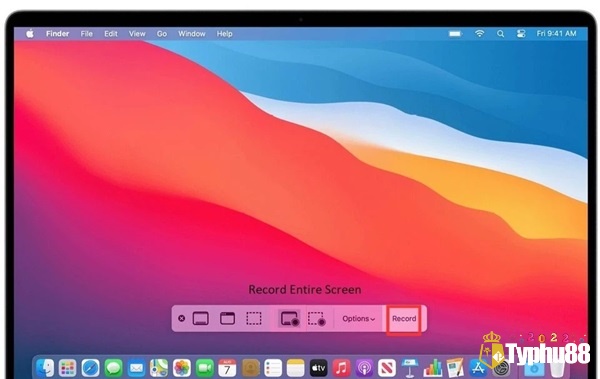
Bước 4: Sau khi kết thúc thì video sẽ tự động lưu vào máy của bạn. Bạn chỉ cần nhấp chuột vào hình ảnh nhỏ hiển thị ở góc phải bên dưới màn hình là có thể mở video.
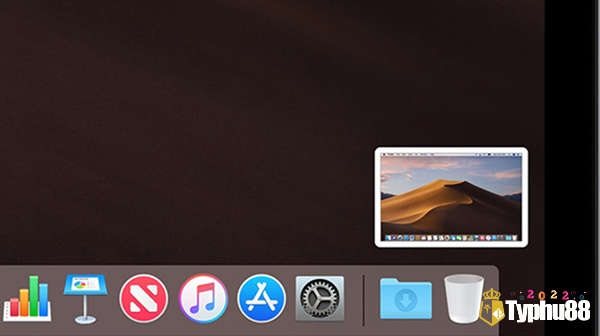
Quay lại video một phần màn hình Macbook
Bước 1: Nhấn tổ hợp phím Command+Shift+5 để mở Screenshot Toolbar.
Bước 2: Nhấp vào nút Record Portion trên thanh điều khiển trên màn hình. Kéo để chọn khu vực của màn hình mà bạn muốn ghi lại, sau đó di chuyển vùng chọn và kéo từ bên trong khu vực đã chọn.
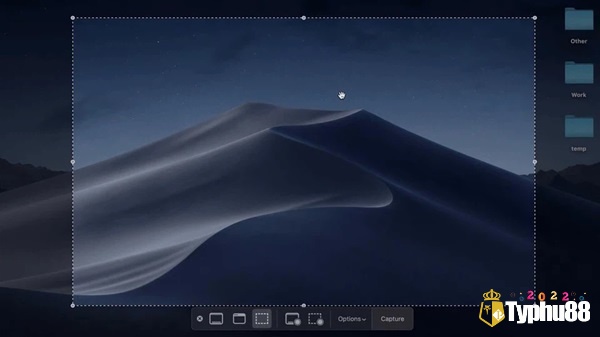
Bước 3: Để bắt đầu ghi lại thì bạn nhấn nút Record trên thanh điều khiển.
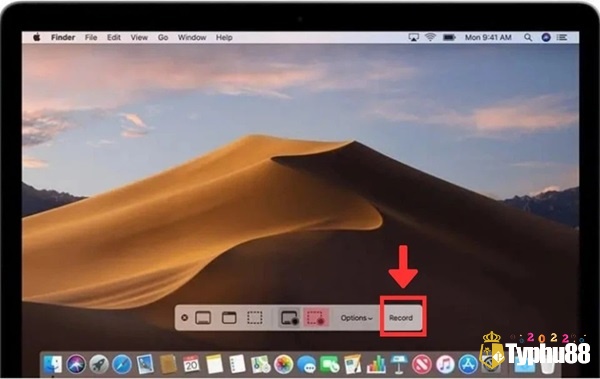
Bước 4: Để dừng quay video màn hình, nhấp vào nút Stop Recording trên thanh menu hoặc nhấn tổ hợp phím Command+Control+Esc. Ngay sau khi kết thúc quay màn hình, bạn có thể xem nhanh video vừa quay trên màn hình Macbook.
Cách quay màn hình Macbook bằng QuickTime Player
Cách này giúp bạn có quay video màn hình MacBook mà không cần hệ điều hành MacOS Mojave hỗ trợ.
Bước 1: Mở QuickTime Player từ thư mục Applications, sau đó chọn File rồi chọn New Screen Recording trên thanh menu.
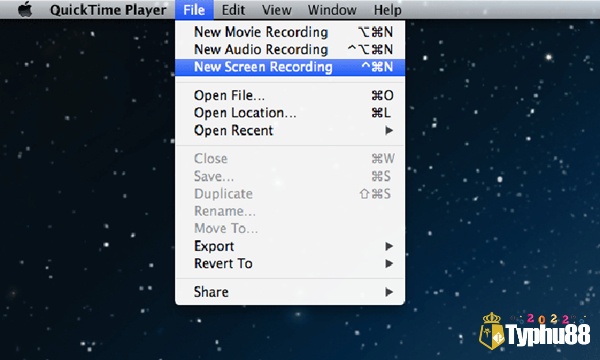
Bước 2: Trước khi bắt đầu quay video màn hình Macbook thì bạn có thể nhấn vào mũi tên xuống bên cạnh nút ghi âm để thiết lập các tùy chọn sau:
- Chọn microphone để ghi âm giọng nói hoặc âm thanh.
- Chọn Show Mouse Clicks in Recording để hiển thị con trỏ chuột khi click.
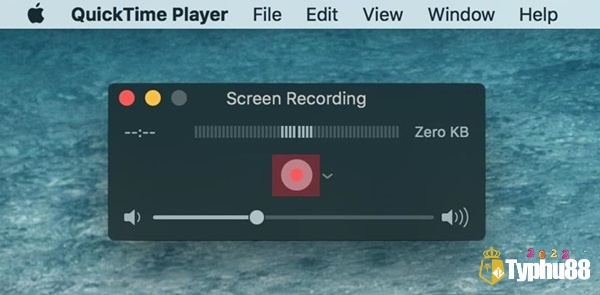
Bước 3: Để bắt đầu quay video màn hình thì bạn nhấn nút Record màu đỏ trên thanh điều khiển, sau đó chọn 1 trong 2 thao tác sau:
- Click chuột bất cứ khu vực nào trên màn hình Macbook để quay toàn bộ màn hình.
- Kéo để chọn vùng màn hình cần quay rồi bấm chọn Start Recording within that area.
Để dừng quay video, bạn click vào biểu tượng Stop trên thanh menu hoặc nhấn tổ hợp phím Command+Control+Esc để thoát ra. Video mà bạn vừa quay sẽ tự động được lưu lại.
Bước 4: Sau khi quay xong, QuickTime Player sẽ tự động mở bản ghi video màn hình để bạn xem lại. Bạn có thể chỉnh sửa video, chia sẻ và lưu vào thư mục dễ dàng tìm kiếm trên MacBook của mình.
Cách quay màn hình Macbook thông qua phần mềm hỗ trợ
Các cách quay màn hình Macbook mà Typhu88 liệt kê ở trên giúp bạn thao tác nhanh chóng, tuy nhiên đôi khi lại gặp bất tiện khi muốn chỉnh sửa hoặc tùy biến video. Lúc này bạn có thể tham khảo các cách quay màn hình Macbook bằng phần mềm mà Typhu88 sắp liệt kê dưới đây.
Cách quay màn hình Macbook bằng Vid More Screen Recorder
Bước 1: Cài đặt và khởi chạy phần mềm Vidmore Screen Recorder trên Mac.
Bước 2: Chọn mục “Webcam Recorder” để tiến hành quay màn hình Macbook của bạn
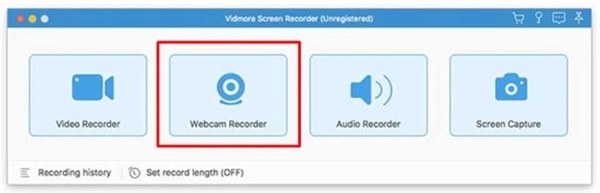
Bước 3: Tùy chỉnh các thông số quay màn hình trong phần “Preferences” như vị trí lưu file, định dạng video, tốc độ khung hình, chất lượng video.
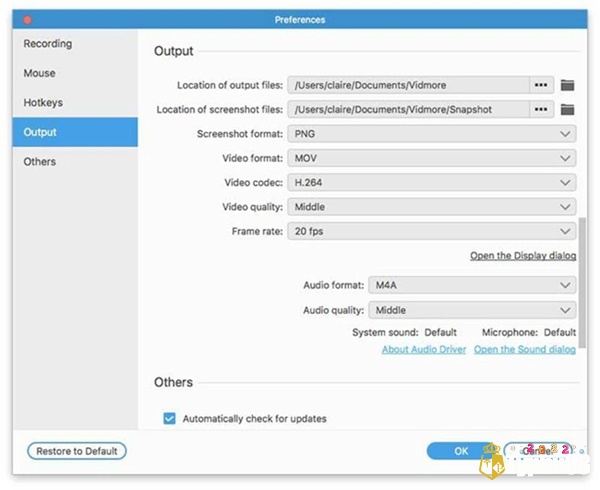
Bước 4: Click vào nút “REC” để bắt đầu quay màn hình Macbook. Bạn có thể sử dụng các công cụ như văn bản, bút, mũi tên để vẽ lên video trong quá trình quay.
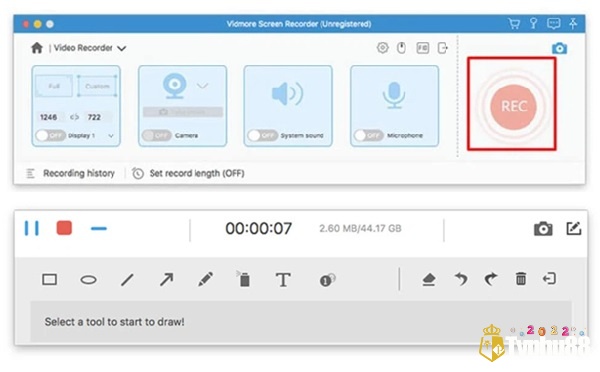
Cách quay màn hình Macbook bằng Wondershare DemoCreator
Wondershare DemoCreator không chỉ giúp người dùng quay lại màn hình mà còn cung cấp trình chỉnh sửa video rất tiện lợi. Cách quay màn hình Macbook bằng phần mềm này được thao tác bằng các bước dưới đây:
Bước 1: Cài đặt và khởi chạy phần mềm Wondershare DemoCreator trên Mac của bạn.
Bước 2: Thiết lập chế độ quay với các tùy chọn như chế độ quay và âm thanh.
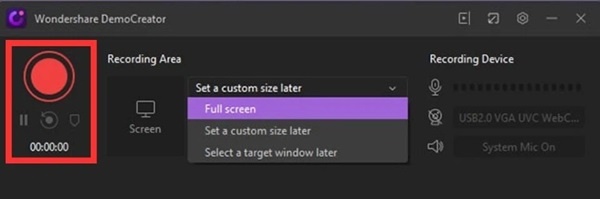
Bước 3: Click vào nút “Record” để bắt đầu ghi hình.
Bước 4: Bấm Shift + Command + 2 để kết thúc và mở video đã ghi hình trong trình chỉnh sửa của Wondershare DemoCreator.
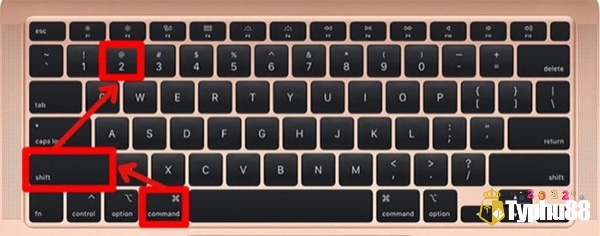
Trên đây là tổng hợp các cách quay màn hình Macbook mà Typhu88 đã tổng hợp và gửi đến bạn. Mong rằng qua đó giúp bạn có thêm thủ thuật để tạo ra các video phù hợp với nhu cầu và chuyên môn của bản thân. Đừng quên truy cập Typhu88.ca để đọc thêm nhiều bài viết chia sẻ mẹo hay hữu ích nhé!
typhu88: https://typhu88.app/ Trang game chính thức của nhà cái typhu88, tp88, ..

